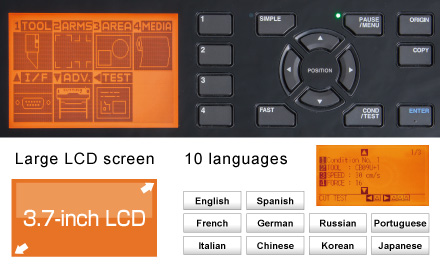تنظیمات دستگاه کاترپلاتر از طریق کنترل پنل
تمامی تنظیماتی که بصورت دستی بر روی کنترل پنل موجود بر روی دستگاه قابل تنظیم می باشد، بصورت بسیار کامل تر و کاربردی تر بر روی نرم افزار مخصوص خود گرفتک برای کاربران فراهم شده است. پیشنهاد شرکت گرافتک برای مشتریان خود این است که تمامی تنظیمات از طریق نرم افزار کاتر پلاتر انجام پذیرد ولی از آنجایی که در برخی موارد ممکن است نیاز به انجام این تنظیمات از طریق کنترل پنل به وجود بیاید، در این مقاله به آموزش نحوه تنظیمات کنترل پنل گرفتک را بررسی خواهیم کرد.


پس از اندازه گیری مدیا، بر روی ال سی دی که بر روی کنترل پنل دستگاه می باشد کلمه Ready به معنای آماده قابل مشاهده است، که نشان دهنده آمادگی دستگاه برای برش کار می باشد. از موارد دیگری که در این بخش قابل مشاهده می باشد میتوان به نوع تیغ استفاده شده اشاره کرد، بطور مثال CB09U، سرعت برش (S14) و میزان فشار وارده توسط تیغ (F10). همچنین سه بخش دیگر در سمت چپ و پایین صفحه LCD که شامل : View (نمایش)، Home (صفحه اصلی) و Condition (شرایط) برای کاربر در نظر گرفته شده است که به ترتیب به هر کدام از آنها در ادامه خواهیم پرداخت.

View (نمایش) و کاربرد آن
در این گزینه این قابلیت در دسترس کاربر می باشد تا بتواند کار برش خورده را پیش از انجام کار اصلی و یا گرفتن تست مشاهده نماید. همانطور که از نام این دکمه عملیاتی مشخص است، با فشردن view،دستگاه کاتر پلاتر، کمی مدیا یا جنس را به جلو حرکت خواهد داد تاکاربر بتواند کار برش خورده را تست و مشاهده کند و از صحت روال کار خود مطمئن شود. لازم به ذکر است، دکمه شماره یک روی کنترل پنل که در تصاویر هم مشخص است، همان دکمه view می باشد. برای بازگشت مجدد مدیا به سر جای قبلی از دکمه عملیاتی عدد ۲ یا Home بر روی کنترل پنل میتوانید استفاده کنید.


عملکرد گزینه Condition (شرایط) بر روی کنترل پنل
امکان بعدی که بر روی پنل در اختیار کاربران قرار داده شده است Condition می باشد،که به وسیله دکمه Enter قابل فعال سازیست. در این بخش امکان تعریف ۸ حالت و یا ۸ نوع متفاوت برای تعریف مدیا و برش آن در اختیار کاربران قرار می گیرد. این بدان معناست که شما میتوانید ۸ دستورالعمل متفاوت را برای مدیا های یکسان یا متفاوت، در حافظه دستگاه ذخیره کنید و هر زمان که به اجرای آن دستورالعمل ها نیاز داشتید،آن را انتخاب نموده و مدیای خود را با دستور مورد نظر برش دهید. فقط کافیست با تعویض مدیا به کنترل پنل کاتر پلاتر مراجعه نموده و Condition مربوطه را فعال سازید.

با گزینه Condition که کمپانی گرافتک در اختیار کاربران خود قرار داده است، نه تنها سرعت کار بصورت قابل توجهی افزایش می یابد، بلکه شما می توانید مدیای مورد نظر خود را در طول انجام هر دستور تغییر داده و هر کدام از ۸ دستور برش مورد نظر خود را یا با انتخاب عدد تعریف شده در کنار آن و یا از طریق مکان نمای (Position) موجود بر روی کنترل پنل انتخاب و اجرا نمایید. بطور مثال عدد یک تا چهار برای (۴) Condition نخست و جهت های بالا، پایین، چپ و راست برای (۴) Condition بعدی از طریق پنل امکان فعال سازی را دارا می باشند.



پس از انجام تمامی دستورات برش در صورتی که نیاز به پاک کردن دستورات تعریف شده بر روی منو را داشته باشید. در این حالت از طریق فشار دادن همزمان دو دکمه Enter و Origin میتوانید تمامی دستورات را پاک کرده و به اصطلاح دستگاه را ریست کنید. با انجام این دستور مجدداً به منوی اولیه پنل خود باز خواهید گشت.

امکانات دکمه مکان نما (Position) برای جابجایی مدیا و کَرییِج
برای جابجایی مدیا و یا کَرییِج چهار دکمه به جهت های بالا، پایین، چپ و راست بر روی کنترل پنل کاتر پلاتر وجود دارند. برای حرکت دادن مدیا به سمت عقب و جلو می توان از دکمه های بالا و پایین برنده و برای حرکت عرضی کَرییِج از کلیدهای چپ و راست موجود بر روی پنل دستگاه استفاده نمود. همچنین در زمانی که نیاز به حرکت سریع مدیا و یا کَرییِج باشد میتوانید با فشار دادن همزمان دکمه های Position و Fast آنها را سریعتر حرکت دهید.

کلید دیگری که بر روی کنترل پنل با کاربرد مشابه وجود دارد، کلید Origin می باشد. برای اینکه در بخش خاصی از مدیا بصورت دلخواه کاربر مکان مبدأ برش را انتخاب کند، نیاز است که پس از تعریف قرارگیری کَرییِج از طریق دکمه های Position در نقطه مورد نظر، همزمان دکمه Origin و Position را انتخاب کرده و در این حالت محل قرار گیری تیغ به عنوان مبدأ شروع کار برش برای دستگاه تعریف می گردد.

دستورات کاربردی برش مدیا در کاتر پلاتر
گزینه Copy (تکرار): از کلیدهای دیگر موجود بر روی کنترل پنل میتوان به کلید Copy (تکرار) اشاره کرد که از طریق این دکمه می توان آخرین دستور برش انجام شده در دستگاه را تکرار کرد. البته این امکان تا زمانی که دستگاه را خاموش نکرده اید قابل اجرا می باشد.

گزینه Simple (ساده): با استفاده از این کلید میتوان منوی ساده شده ای که در کنترل پنل پلاتر تعریف شده است را مشاهده و استفاده نمود. همچنین با فشار دادن مجدد این دکمه میتوان سایر منو های موجود بر روی کنترل پنل را مجدداً در دسترس کاربر قرار داد.

گزینه Condition (شرایط) یا Test: در این بخش به کاربرد های مختلف این کلید خواهیم پرداخت. اولین امکانی که این کلید در اختیار کاربر قرار میدهد این است که میتوانید شرایط فعلی دستگاه مثل نوع تیغ استفاده شده بطورمثال CB09U، ابزار بکار رفته در آن (قلم یا تیغ) و انتخاب و تغییر نوع آن، سرعت یا Speed و در بخش آخر فشار تیغ بر مدیا یا Force را انتخاب کنید. به عبارت دیگر پیش نمایشی از تنظیمات فعلی دستگاه در پنل قابل مشاهده است و امکان تغییر برای هر بخشی که در بالا ذکر شد را در اختیارتان قرار می دهد.

امکان دیگری که در این بخش بر روی کنترل پنل وجود دارد، گزینه Tool می باشد، که با عدد ۲ مشخص شده است. با انتخاب دکمه ۲ شما می توانید ابزار استفاده شده بر روی کَرییِج مثلا قلم و یا نوع تیغ را تعریف کنید. (برای دانستن نحوه تنظیم میزان استفاده از تیغ می توانید روی لینک مقاله نحوه نصب و تنظیم تیغ کاتر پلاتر کلیک کنید)

برای انجام تنظیمات لازم برای سرعت انجام برش از طریق دکمه سه که در کنار کلمه Speed بر روی منو قابل مشاهده است، استفاده و میزان آن را از طریق دکمه Position تنظیم نمایید.

نکته بعدی در خصوص تعریف میزان فشار وارده از طریق ابزار بکار رفته در دستگاه می باشد که با انتخاب عدد ۴ که در کنار کلمه Force نیز بر روی صفحه قابل مشاهده است و همچنین دکمه Position برای تعیین عدد آن انجام پذیر می باشد. حتی کاربران در حین انجام کار نیز به تمامی این گزینه ها دسترسی خواهند داشت.

لازم به ذکر است که تمامی تنظیمات ذکر شده در بالا برای تمامی ۸ مدیا که در اول مقاله به آنها پرداخته شد نیز، بصورت مجزا در این قسمت قابل تغییر می باشد.
نحوه انجام انواع تست در بخش Condition قبل از انجام برش اصلی در کاتر پلاتر
یکی از امکانات مهم دیگر موجود در بخش منو که شاید برای کاربران مهم و بسیار کاربردی باشد، گرفتن تست قبل از برش نهایی کار و پس از انجام تمامی تنظیمات است. با انتخاب کلید سمت راست بر روی Position و انتخاب کلید یک می توانید به آسانی تست کار را مشاهده فرمایید. در این تست که برش بصورت یک مربع و مثلث می باشد شما می توانید سرعت و فشار مورد نیاز برای انجام کار را قبل از اجرای برش بر روی کار نهایی مشاهده نمایید. این گزینه از بروز هر گونه اشتباه و ایجاد خسارت جلوگیری می کند.

گزینه دیگری که از طریق آن نیز میتوانید نمونه برش مورد نظر خود را تهیه کنید فشار دادن کلید سمت چپ Position و بعد دکمه Enter است. در این حالت دستگاه یک مربع و مثلث جهت تست اجرا می کند، ولی اگر کلید سمت راست Position و بعد Enter را بزنید دستگاه سه مربع و مثلث را جهت تست برای کاربر اجرا می کند.


پس انجام برش مورد نظر از طریق کلید ۴ یا کلید سمت چپ Position میتوانید از این صفحه خارج شوید.
کاربرد چند جانبه کلید منو کاتر پلاتر
اگر چه برای دسترسی به منو و گزینه های دستگاه بر روی کنترل پنل کاتر پلاتر از این کلید استفاده می شود، ولی در موارد دیگری مثل توقف کار در حین انجام آن نیز میتوان از کلید منو استفاده کرد. همچنین بوسیله این کلید میتوان تغییرات لازم را بر روی منو نیز اعمال کرد. بدین ترتیب که ابتدا کلید منو را زده و سپس وارد هر کدام از گزینه های Tool، Arm، Area، Media به ترتیب بوسیله اعداد ۱ تا ۴ شوید و یا از طریق کلید های مکان نما یا همان Position به گزینه های دیگر دسترسی داشته باشید.


برای کاربران گرامی بهتر است بجز تنظیماتی که در اینجا به آن اشاره خواهد شد تغییر دیگری در سایر بخش های منو اعمال نکنید، زیرا ممکن است در هنگام انجام برش با مشکلات عدیده ای روبرو شوند. نحوه انجام تنظیمات Area در بخش منو Cutter Plotter ابتدا کلید شماره ۳ را انتخاب کرده و وارد Area می شوید.

۱-گزینه EXPAND و یا گسترش دادن:

دستگاه همیشه حد فاصل بین دو غلطک را برای برش کار در نظر می گیرد (برای مطالعه بیشتر در این خصوص میتوانید به مقاله نحوه قرار گیری مدیا در دستگاه کاتر پلاتر مراجعه فرمایید) ولی اگر میخواهید که دستگاه ۰.۵ سانتی متر پشت غلطک ها را نیز برش بزند لازم است که دکمه Expand را انتخاب کنید. در اینجا شما به صورت پیش فرض گزینه Default را مشاهده می فرمایید، ولی برای تغییر آن می توانید این میزان را از طریق دکمه بالای Position تغییر داده و افزایش دهید. بدین ترتیب ۱۰ میلی متر فضای بیشتری برای غلطک ها تعریف شده و شما میتوانید دقیقاً تا لبه کار را برش بزنید. برای ثبت تغییرات کلید Enter و برای ثبت نشدن تنظیمات، کلید چپ بر روی Position را انتخاب می کنید.

۲-گزینه Rotate و یا چرخاندن:
در صورتی که بخواهید کَرییِر از سمت چپ شروع به برش نماید، ابتدا میبایست گزینه Rotate روشن (On) باشد که بوسیله کلید شماره ۳ میتوانید آن را روشن نمایید. همچنین در صورتی که کاربر بخواهد شروع کار از سمت راست باشد Rotate در حالت خاموش (Off) قرار می گیرد که بوسیله کلید شماره ۲ این دستور قابل فعال سازیست.


چگونگی تنظیمات مدیا از طریق منو دستگاهقسمت بعدی که در بخش منو قابل تغییر می باشد Media است. قسمت اول پس از انتخاب این بخش Prefix و Auto Prefix می باشد که Prefix به معنای تغذیه کردن یا آزاد کردن مدیا می باشد.

با انتخاب شماره یک وارد بخش ادیت ابعاد Prefix شده و میزان آن را یک متر یک متر و یا با استفاده از کلید Fast ده متر ده متر تغییر دهید و پس از انتخاب سایز مناسب دستگاه کلید Enter را زده و دستگاه میزان تعریف شده برای مدیا را آزاد کرده و شما میتوانید عمل برش را اجرا کنید.

با انتخاب شماره دو بر روی صفحه بخش Auto Prefix برای شما به نمایش در می آید. کارایی این بخش بدین شکل است که هر وقت شما دستگاه را روشن کنید سایز مدیایی که از قبل برای دستگاه تعریف شده و در آن Save یا ذخیره کرده اید را آزاد کرده و آماده برش می شود.

آزاد کردن مدیا زمانی که رول شما جدید است بسیار حائز اهمیت می باشد، زیرا ممکن است وزن زیادی را به دستگاه تحمیل کند و به موتور دستگاه آسیب برساند. در اینجا لازم است که بصورت دستی مقداری از مدیا را آزاد کنید تا از این مشکل احتمالی جلوگیری نمایید.
بخش مهم دیگری که در بخش مدیا می توانید از طریق منو بر روی آن ادیت انجام دهید Page Length و یا همان طول مدیا می باشد. همینطور که در مقاله قبل که مربوط به نحوه تنظیم مدیا بر روی دستگاه کاتر پلاتر بود گفته شد، طول مدیا وقتی که یکی از گزینه های Roll 1 یا Roll 2 را انتخاب می کنید، بصورت پیش فرض ۲ متر می باشد در حالی که با انتخاب دکمه ۳ می توانید این طول را بزرگتر و یا کوچکتر تعریف کنید. حداکثر طول مدیایی که میتوان برای دستگاه کاتر پلاتر تعریف کرد عدد ۵۴۰ سانتی متر می باشد و در صورت اضافه شدن حتی یک سانتی متر بیشتر دستگاه کار خود را متوقف می کند.

میتوانید از طریق دکمه پایین Position در صفحه منو وارد منوی دیگری شوید که زبان دستگاه و واحد اندازه گیری دستگاه بر حسب متر و یا اینچ را تنظیم کنید. زبان دستگاه بهتر است بر روی انگلیسی قرار داده شود.

پس از انجام هر بخش در منو میتوانید از طریق دکمه ۴ به صفحه قبلی بازگردید. تنظیمات کاتر پلاتر گرافتک و نحوه استفاده از آن بسیار ساده و کاربردی می باشد و برای استفاده هر کاربری با آشنایی جزئی قابل درک است. همکاران ما درشرکت آمال پویش در صورت نیاز در خدمت شما هستند تا پاسخگوی تمامی سوالات و شنونده نظرات شما باشند.